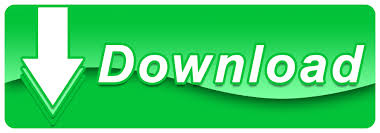

View, Save, and Reset User Counts on Sharp Copierġ4.
#How to setup sharp copiers for cups driver
This will tell the print driver to prompt the user for a code before each print job is sent to the printer. *Note: If you plan on printing using various codes, and will not use the same code every time, check the “Auto Job Control Review” box. Click the Job Handling tab, then put the Authentication drop-down menu on the type of Authentication you chose, then enter the User Number or Username/Password into the appropriate box.

Open your Devices and Printers menu, right click on the Sharp and choose Printing Preferences.ġ3. Setting up the Sharp Print driver with Code or Username/Passwordġ2. *Note: leave the web interface open for now, there’s more to learn below. Scroll down to Authority Group, and choose the Authority Group you want this user to have access to, when finished click Submit. Name the user, then enter a 5-8 digit code (or a username/password) and fill out the rest of the information if you’d like(not required). Click User List on the left menu, then scroll down and click Add.ġ0. Name your Authority Group and scroll down the page to allow or prohibit whatever features you want this group of users to have access to, then click Submit. Scroll down a bit on the right side of the page, and click AddĨ.
#How to setup sharp copiers for cups password
Type in your administrator password and click Loginħ. Since we enabled User Control, we now have to login again, click the Administrator Login option.Ħ. Click Authority Groups on the left menu of the User Control pageĥ. For the sake of this example, I chose the “Authenticate a User by User Number Only” option, but you can use Active Directory, LDAP, or even use HID cards/badges to login.Ĥ. Enable User Authentication, and choose the type of authentication you want to use then click Submit.

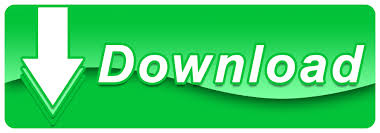

 0 kommentar(er)
0 kommentar(er)
